Problématique : La plupart des tutoriels sont incomplets et n’abordent pas l’édition et l’initialisation du fichier JSON essentiel pour l’automatisation.
¶ 1. Installation et Premier Instantané Manuelle
Les commandes ci-dessous sont à exécuter avec sudo.
-
Mettre à jour et installer Timeshift :
sudo apt update sudo apt install timeshift -y -
Identifier le périphérique cible :
Avant de créer le premier instantané, identifiez le système de fichiers ou le périphérique de destination (où les sauvegardes seront stockées).df -h
Exemple de sortie…
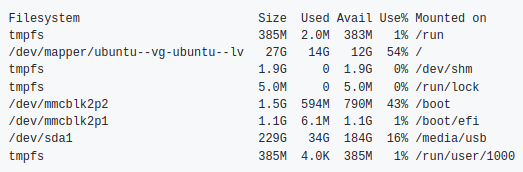
-
Créer le premier instantané :
L’exécution de la première commandetimeshift --createest nécessaire pour que le fichier de configurationtimeshift.jsonsoit généré.sudo timeshift --create --comments "First Snapshot" --snapshot-device /dev/sda1(Remplacez
/dev/sda1par votre périphérique de destination)
Exemple de sortie…
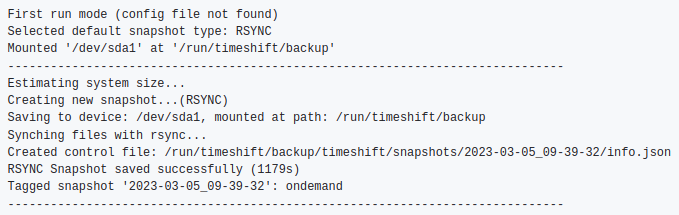
¶ 2. Configuration de l’Automatisation (Fichier JSON)
Après la création du premier instantané, le fichier de configuration est généré. Vous devez maintenant l’éditer pour définir la planification des tâches Cron.
-
Éditer le fichier de configuration :
sudo nano /etc/timeshift/timeshift.json
Mon fichier…
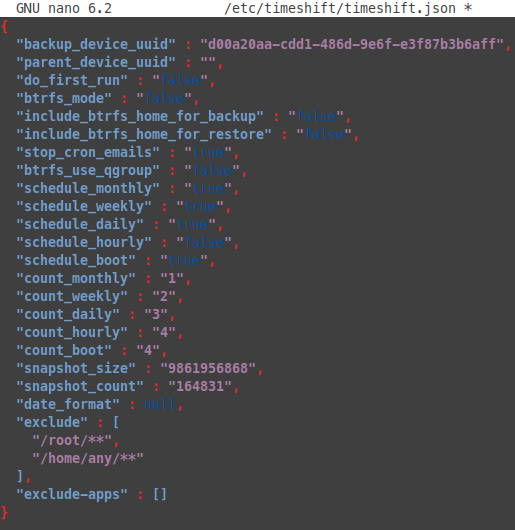
-
Personnalisation des lignes clés :
Modifiez les valeurs ("true"/"false"pour activer/désactiver) et les nombres (pour la rétention) selon vos besoins :Paramètre Exemple / Valeur Description backup_device_uuid"d00a20aa-cdd1-486d-9e6f-e3f87b3b6aff"UUID du disque qui accueille les sauvegardes. Utilisez lsblk -fspour l’obtenir si nécessaire.stop_cron_emails"true"Arrête l’envoi d’emails par Cron pour les tâches terminées. schedule_monthly"true"Active la planification mensuelle. count_monthly"1"Nombre de sauvegardes mensuelles à conserver. schedule_daily"true"Active la planification quotidienne. count_daily"3"Nombre de sauvegardes quotidiennes à conserver. schedule_boot"true"Active la planification au démarrage. -
Sauvegarder le fichier JSON (
CTRL+X,O,ENTER).
¶ 3. Activation des Tâches Cron
C’est l’étape la plus importante : vous forcez Timeshift à vérifier le fichier JSON et à créer les liens symboliques vers les fichiers Cron (cron.d, cron.daily, etc.) pour activer la planification.
-
Vérifier et initialiser les tâches automatiques :
sudo timeshift --checkCette commande vérifie la validité du fichier
timeshift.jsonet configure les scripts Cron nécessaires.
Exemple de sortie…
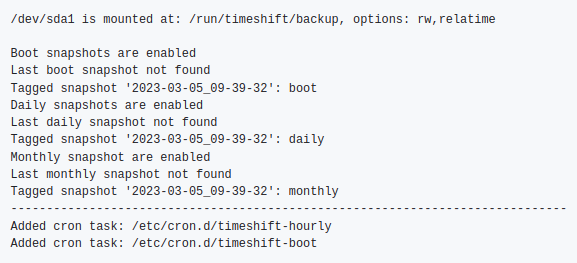
-
Lister les instantanés existants :
sudo timeshift --list
Exemple de sortie…
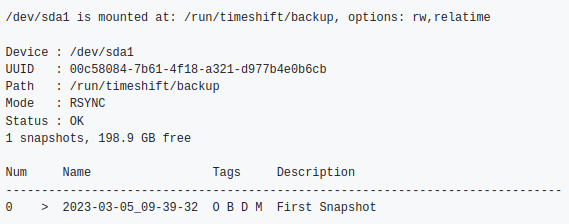
¶ 4. Commandes Supplémentaires (CLI)
| Action | Commande (à adapter) |
|---|---|
| Lister sur un périphérique | sudo timeshift --list --snapshot-device /dev/sda |
| Créer manuellement avec tag | sudo timeshift --create --comments "after update" --tags D |
| Restaurer (interactive) | sudo timeshift --restore |
| Restaurer un instantané spécifique | sudo timeshift --restore --snapshot '2014-10-12_16-29-08' --target /dev/sda1 |
| Supprimer un instantané spécifique | sudo timeshift --delete --snapshot '2014-10-12_16-29-08' |
| Supprimer TOUS les instantanés | sudo timeshift --delete-all |
¶ ⚠️ Avertissement sur l’Utilisation
Timeshift n’est pas un outil de sauvegarde de fichiers personnels !
Timeshift est conçu pour les fichiers système (/). Les répertoires utilisateurs ne sont pas pris en compte par défaut.
Si vous décidez d’inclure des répertoires personnels et de restaurer un instantané, les fichiers personnels reviendront à un état antérieur, voire seront supprimés ! Utilisez un autre logiciel pour vos sauvegardes de données (fichiers personnels).